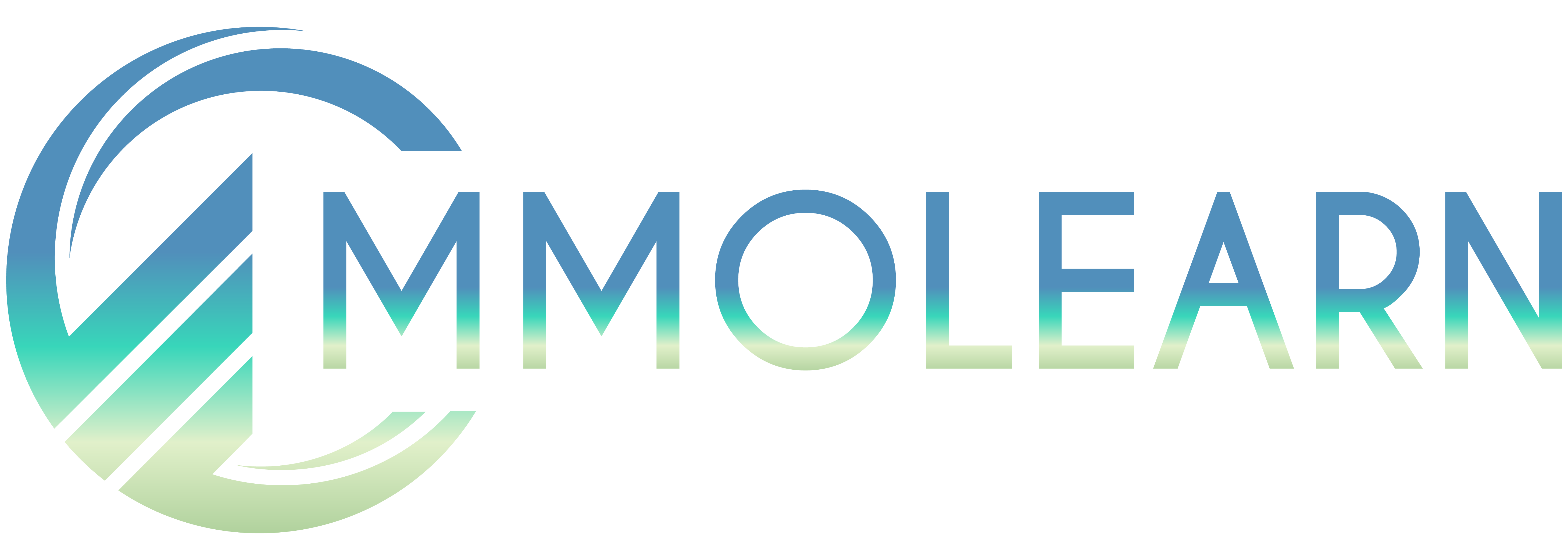- Joined
- Apr 7, 2017
- Messages
- 13,099
- Reaction score
- 1,194
- Points
- 649
Hello,
Today, I'm going to show you how to use themes with WordPress and how demo imports work. Last time, I used Flatsome; this time, I'm going to use Betheme, which has over 700 demo imports with niches ranging from e-commerce to personal, doctor sites, business, and much more. You can check available themes here: https://muffingroup.com/betheme/prebuilt-websites/
This tutorial is newbie-friendly and will include a short tutorial on how to go from getting hosting to actually having a professional demo import website in about 20 minutes or so.
First, you will need hosting and plugins/themes, which of course, MMOLEARN provides. We've added hosting and hosting + plugins/themes to make it easier for someone new to get into this.
If you need plugins, hosting, or plugins + hosting, just check out MMOLEARN VIP plans: 1st row - Just Plugins/Themes plans, if you already have hosting. 2nd row - Hosting + Themes/Plugins if you don't have anything. 3rd row - If you want to switch hosting or other means.
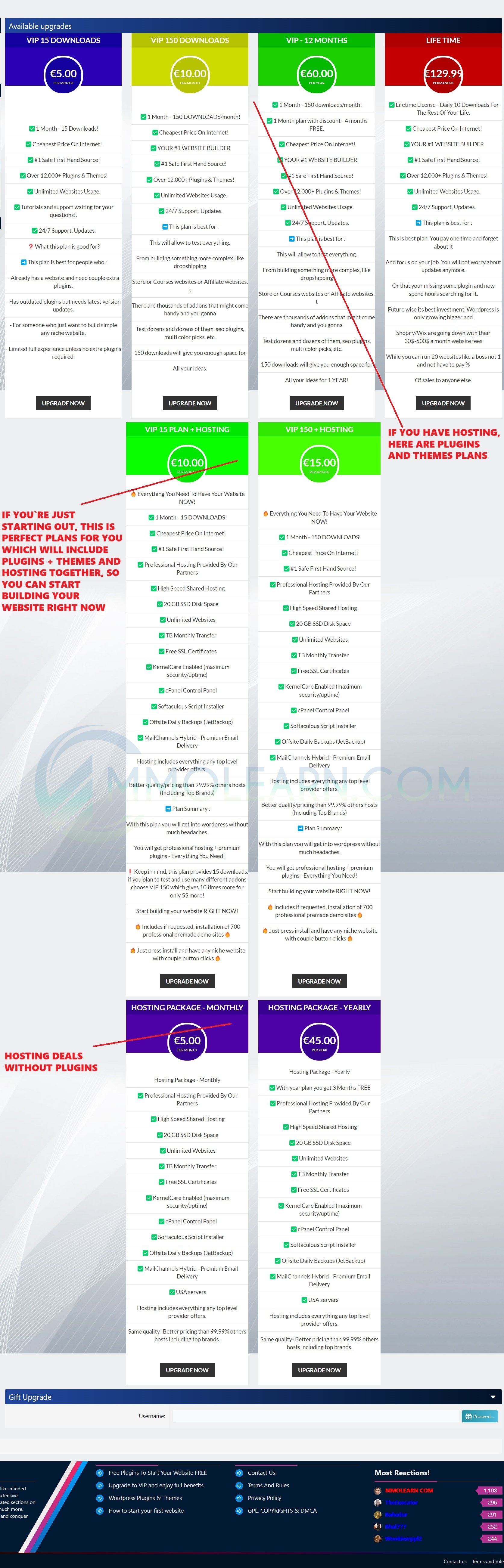
Once you log in to your cPanel, there are a lot of options, and I will cover them all. But here are some very basic ones:

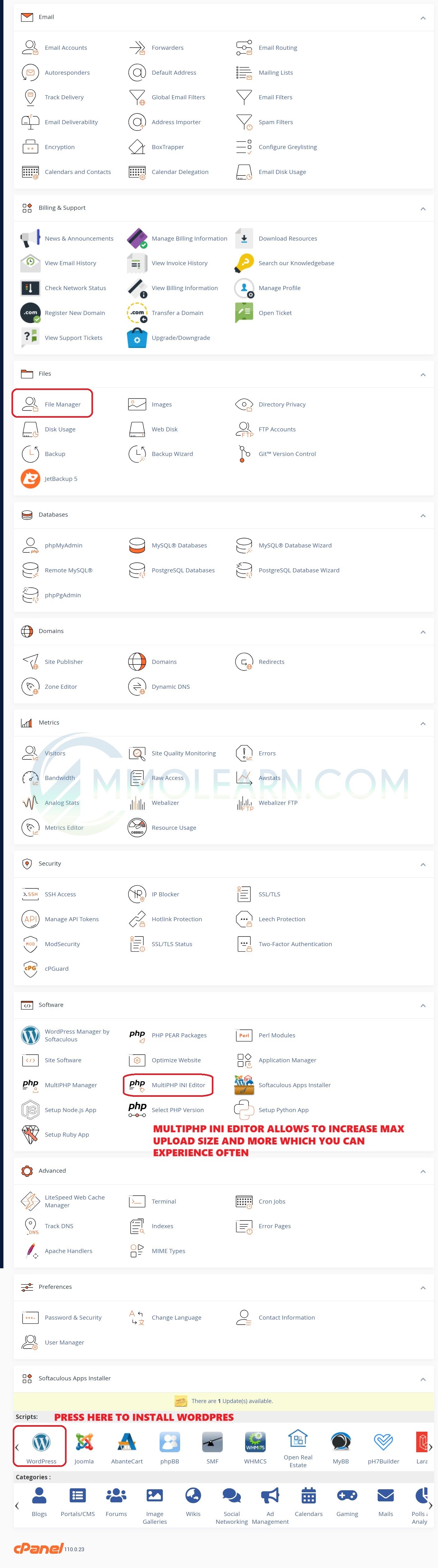
Press "Install Now".
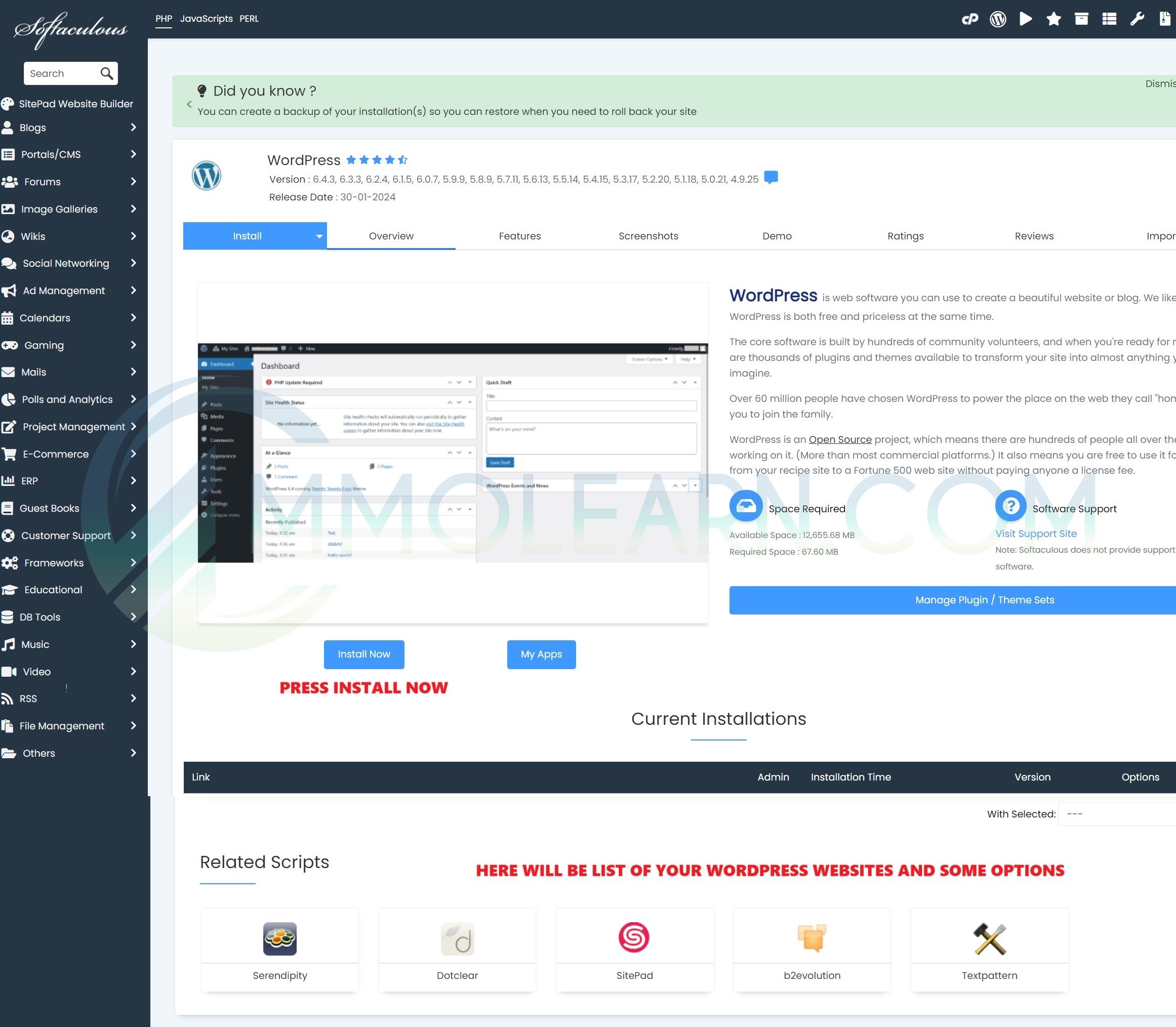
Fill the information, and press "Install".
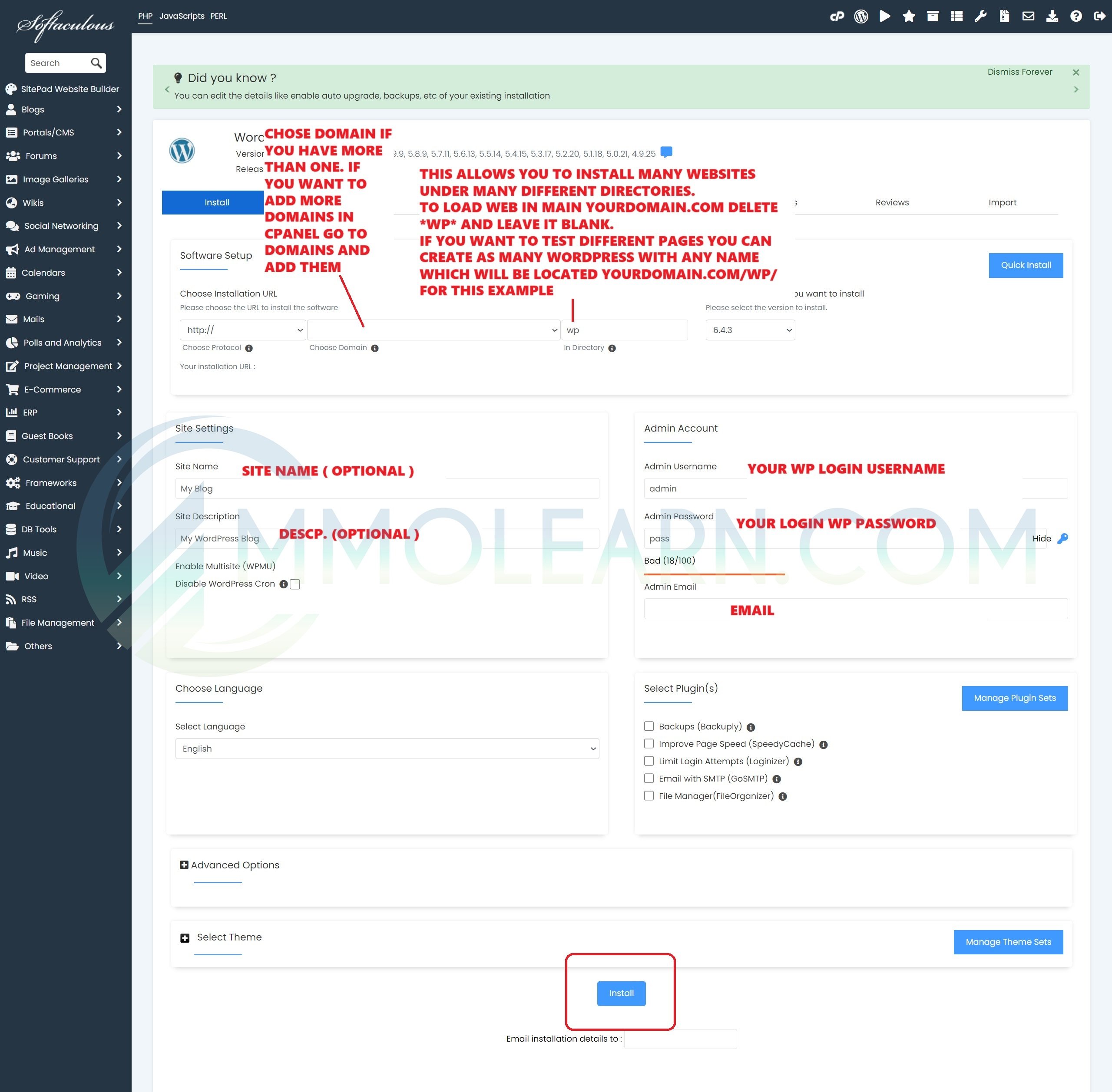
After installation, you will receive your link URL, such as:
And
Next, go to mmolearn.com, and by typing "Betheme" in the search, it will be displayed. Alternatively, on the original Betheme page, there is a link to this download. Download the file.
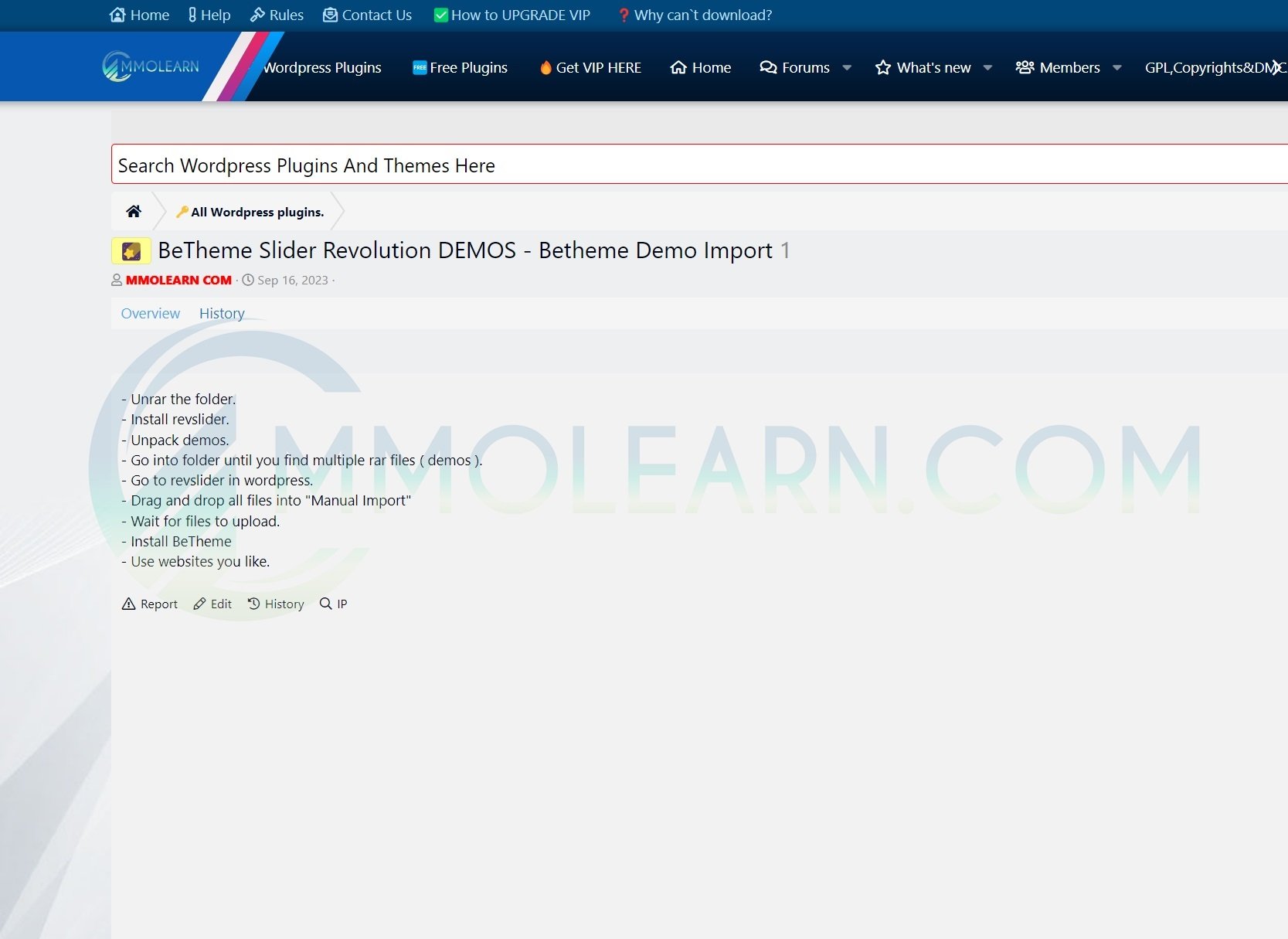
Unrar the extracted file; it will contain 2 files: the RevSlider plugin, which you are going to install now, and the demos WinRAR file that you have to unrar.
First, let's install RevSlider. Go to "Plugins" -> "Add New Plugin" -> Choose file -> Install now -> Activate.
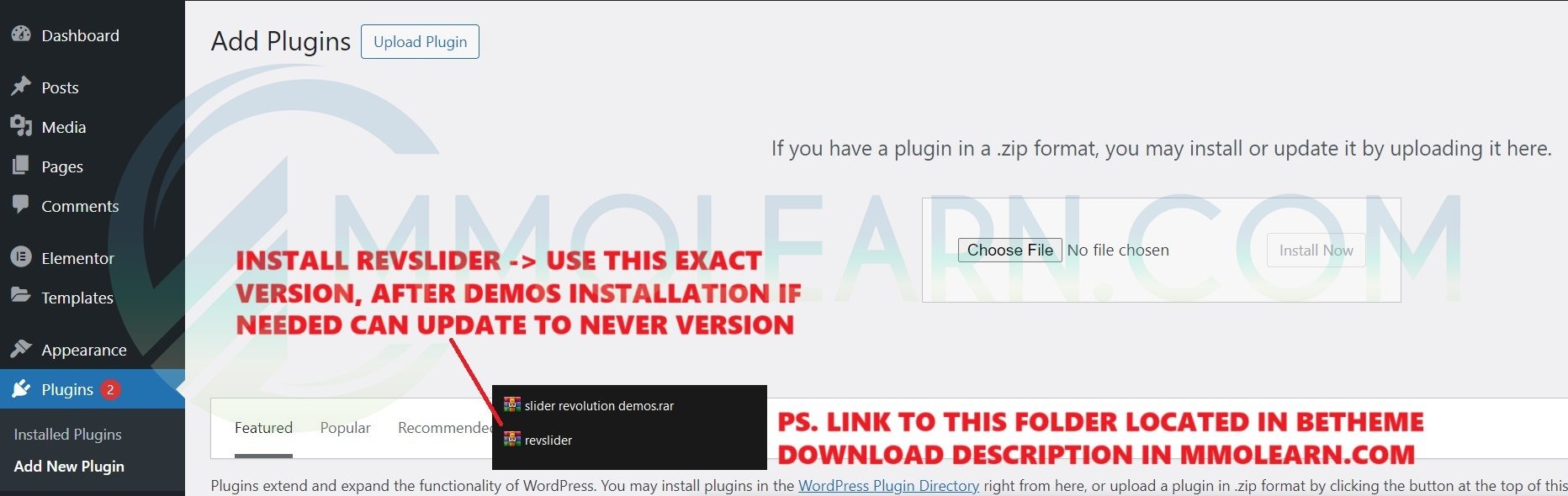
Now, go to "Slider Revolution," which will be at the bottom of the menu.
In Slider Revolution, select "Manual Import" and drag all the files onto it. Then, wait for all files to finalize.
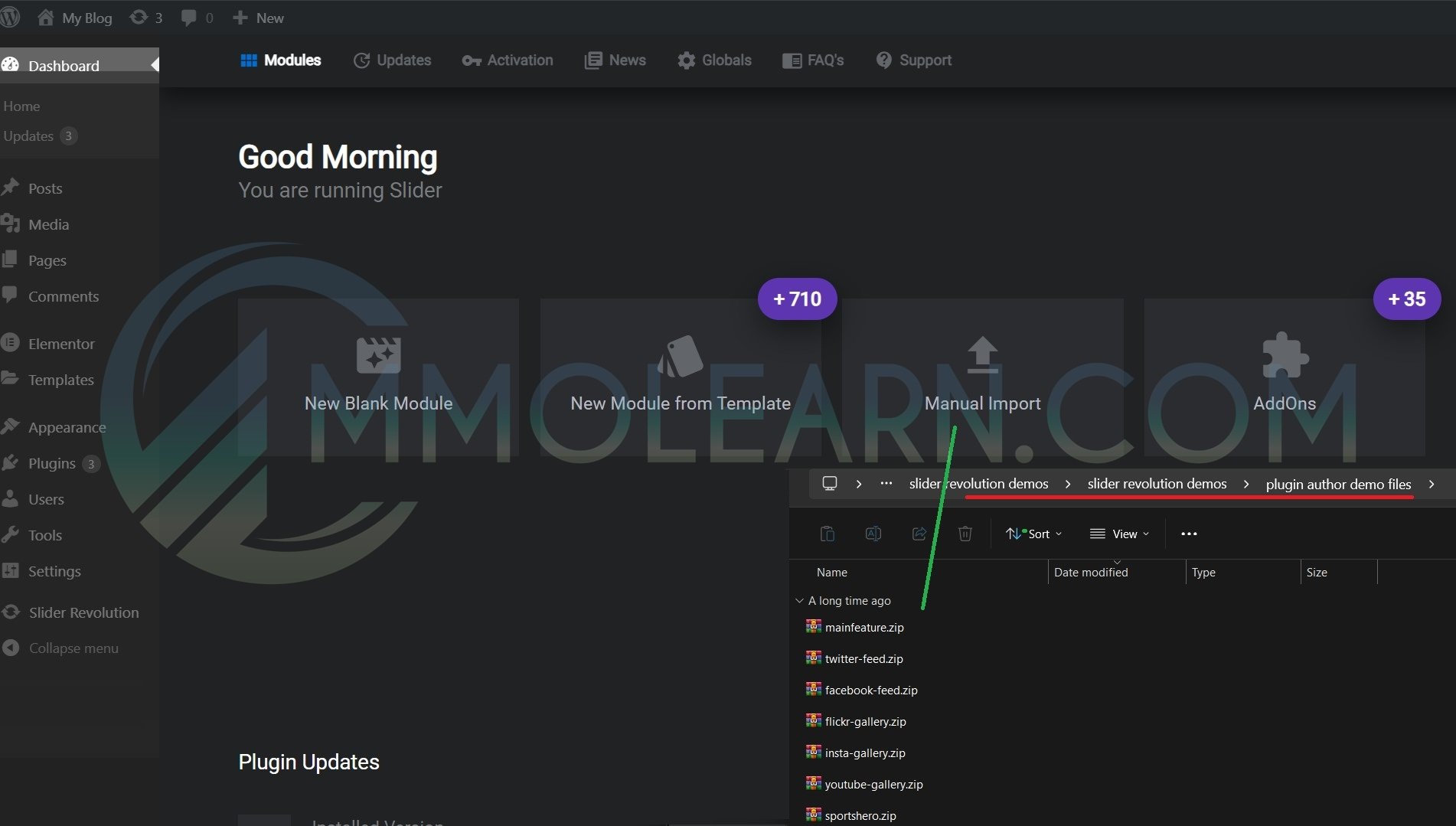
Now, install Betheme from the download available on mmolearn.com, which you can find by searching for "Betheme."
To install the theme, go to "Appearance" -> "Themes" -> Upload Betheme and install it. Afterward, press Activate. (In WordPress, when you want to uninstall a theme, first you must activate a different theme, and then the option to delete will appear.)
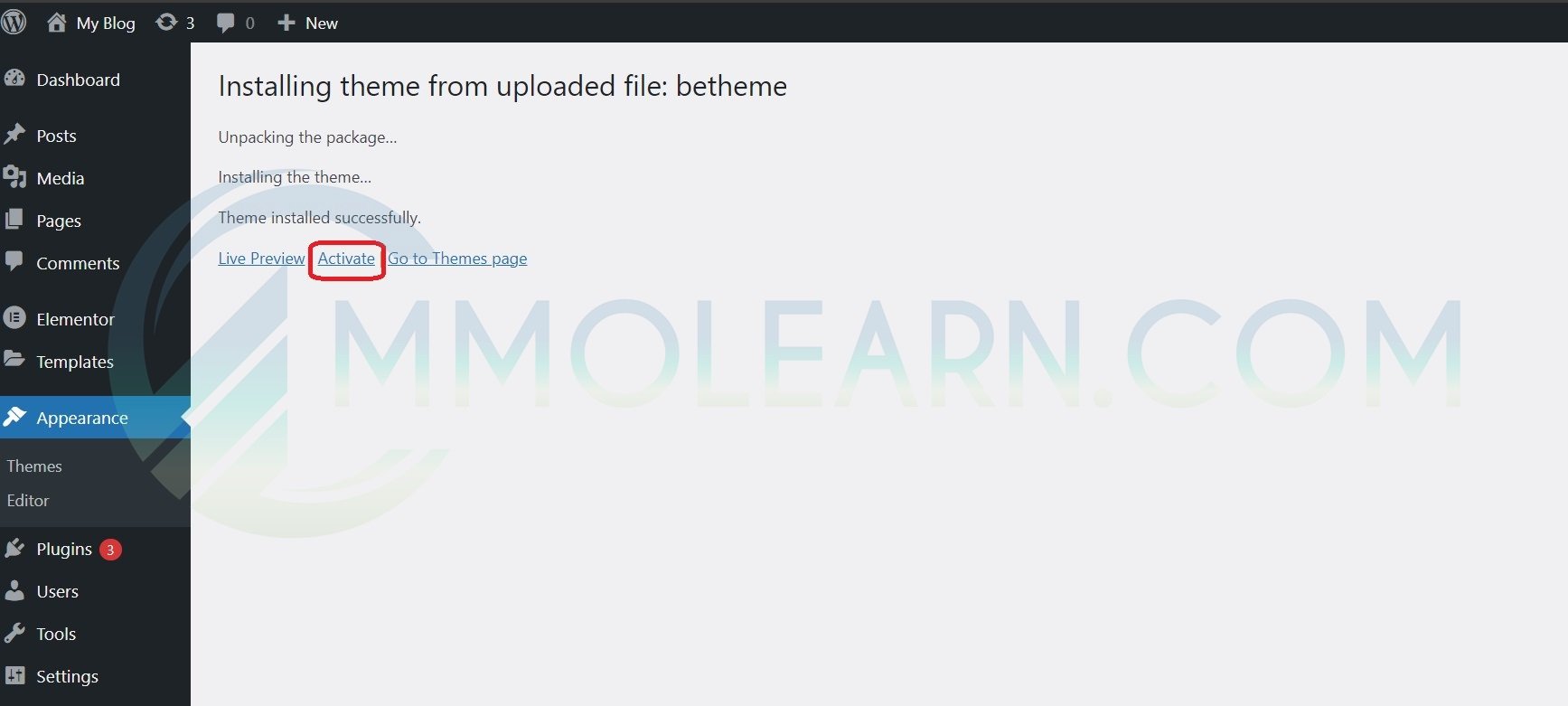
Head over to Betheme -> "Pre-built websites," and there you go, with over 700 prebuilt websites. On the left side, you'll find many niches and options.

Choose a theme, then follow these steps in the following three pictures. Select both options in the third picture and press delete.
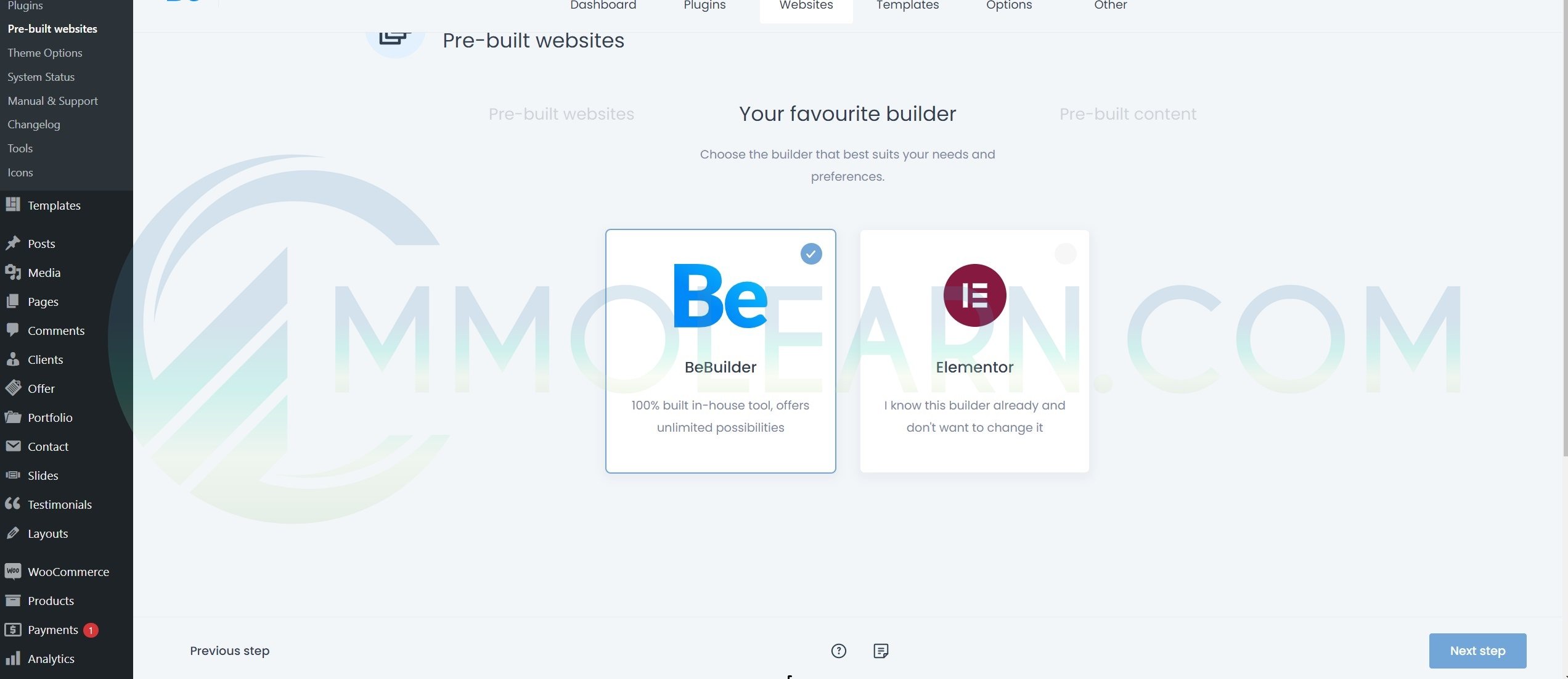
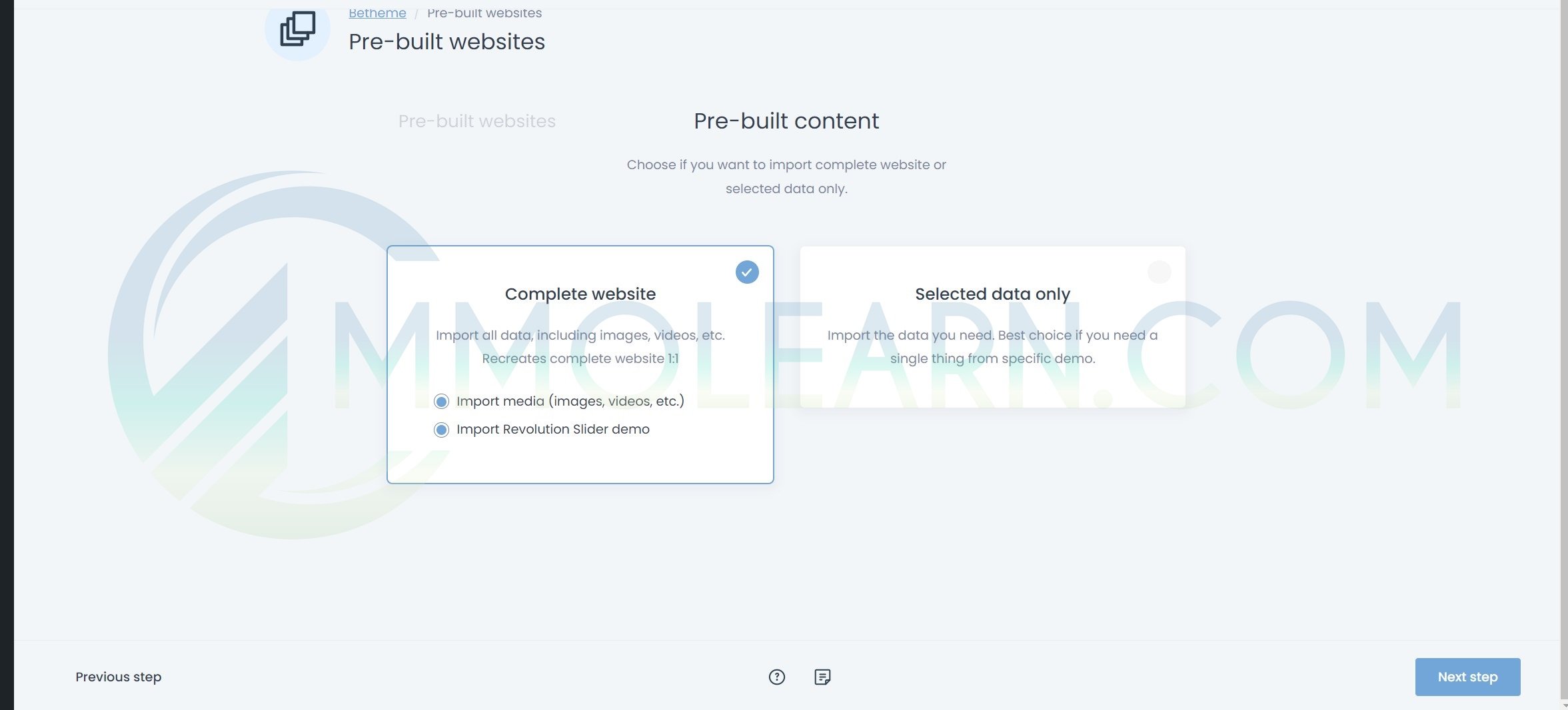
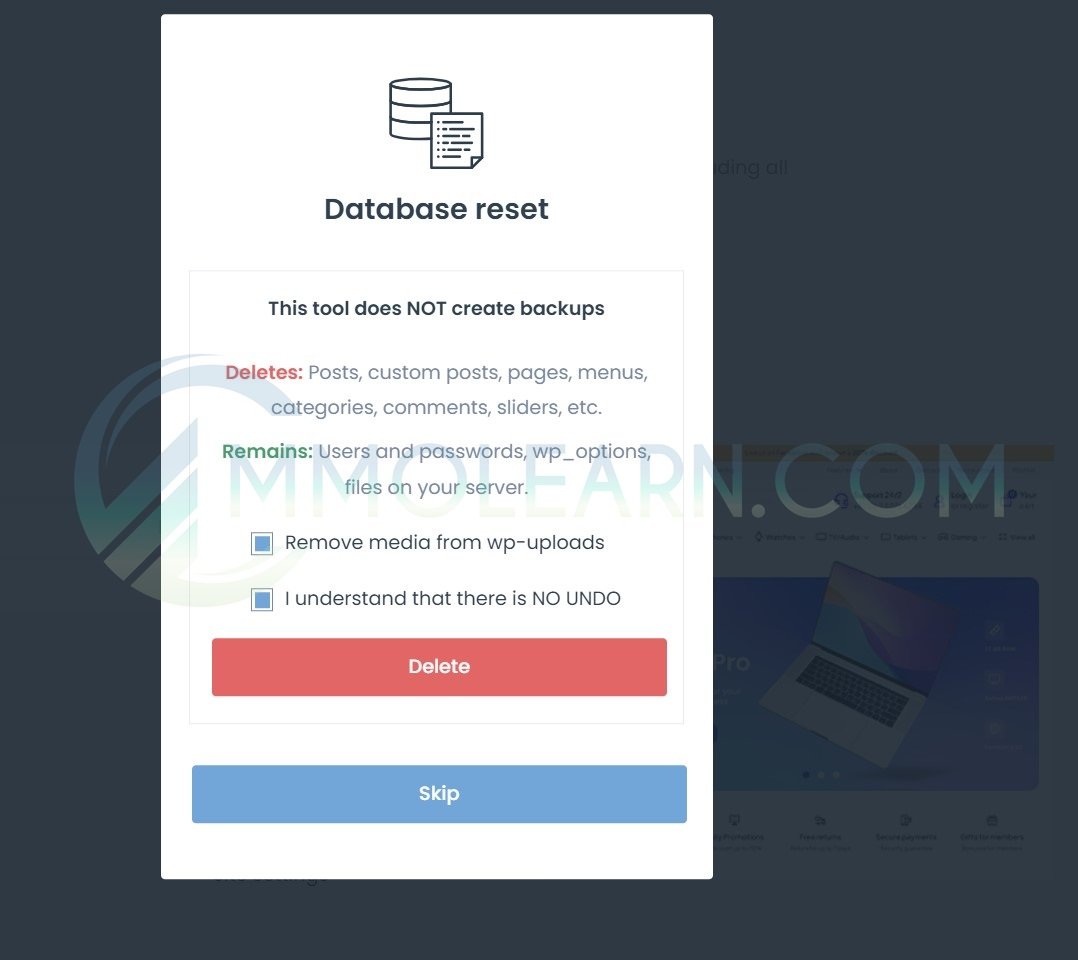
Congratulations!
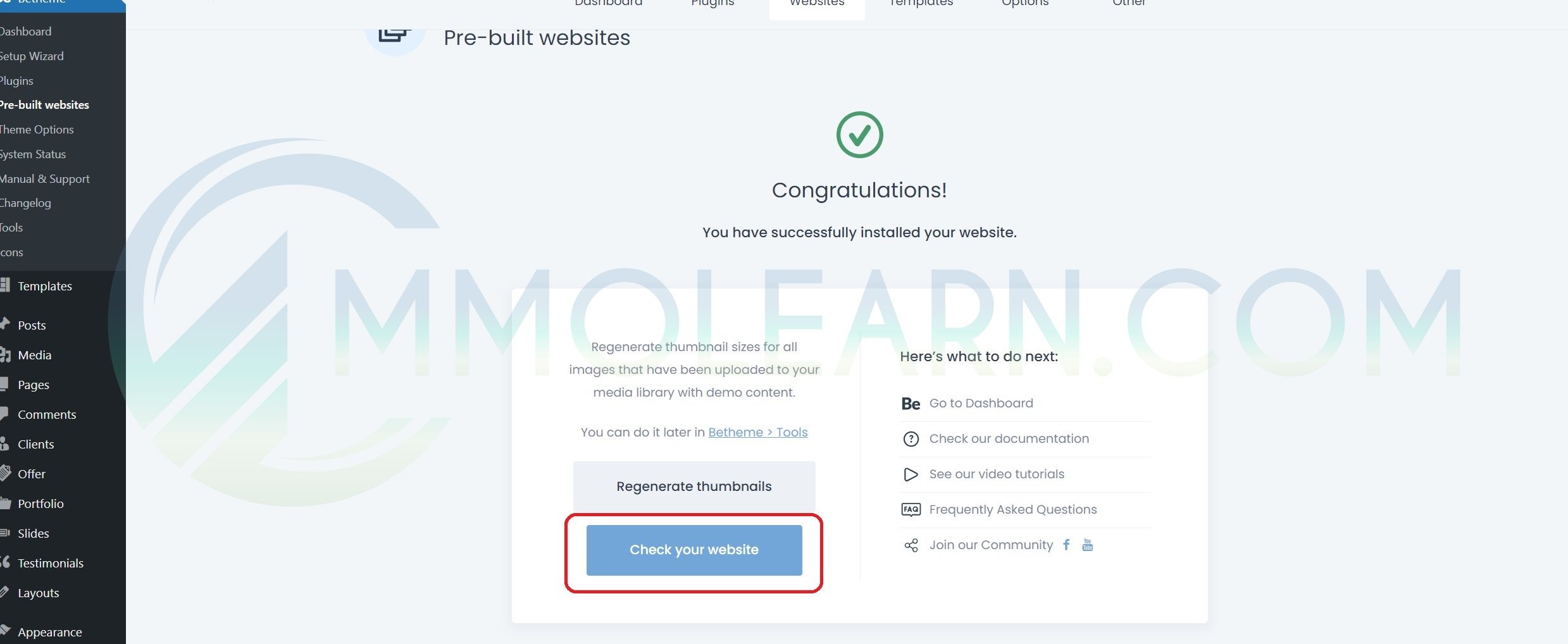
Now, you have this beautiful, professional website that looks like it's worth thousands. You are free to edit any pictures, replace them with yours using BeBuilder, change any text or images, add products, and that's all you have to do to have a professional-looking store like this. No need to spend thousands of dollars to create a website.
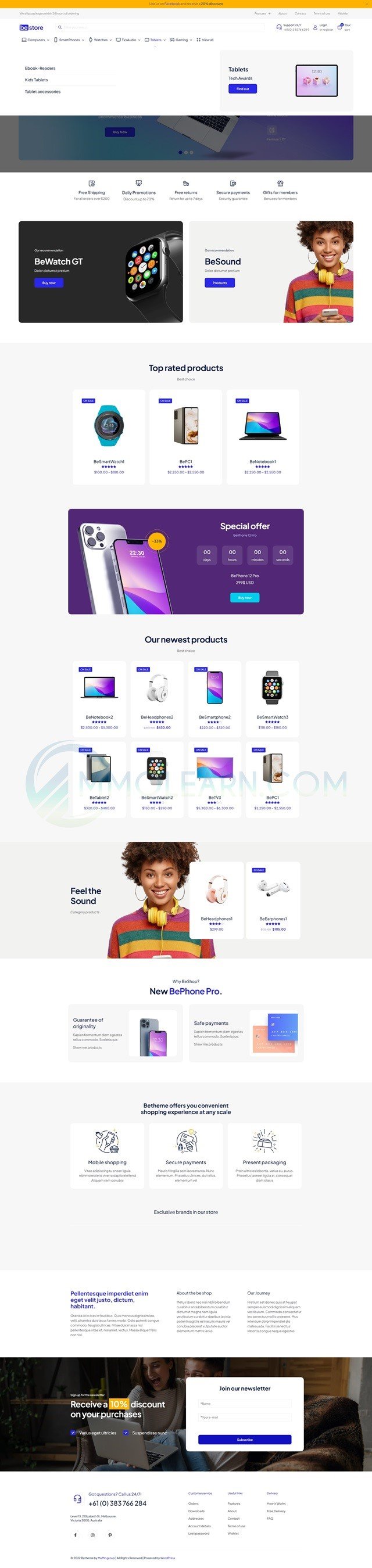
Today, I'm going to show you how to use themes with WordPress and how demo imports work. Last time, I used Flatsome; this time, I'm going to use Betheme, which has over 700 demo imports with niches ranging from e-commerce to personal, doctor sites, business, and much more. You can check available themes here: https://muffingroup.com/betheme/prebuilt-websites/
This tutorial is newbie-friendly and will include a short tutorial on how to go from getting hosting to actually having a professional demo import website in about 20 minutes or so.
First, you will need hosting and plugins/themes, which of course, MMOLEARN provides. We've added hosting and hosting + plugins/themes to make it easier for someone new to get into this.
If you need plugins, hosting, or plugins + hosting, just check out MMOLEARN VIP plans: 1st row - Just Plugins/Themes plans, if you already have hosting. 2nd row - Hosting + Themes/Plugins if you don't have anything. 3rd row - If you want to switch hosting or other means.
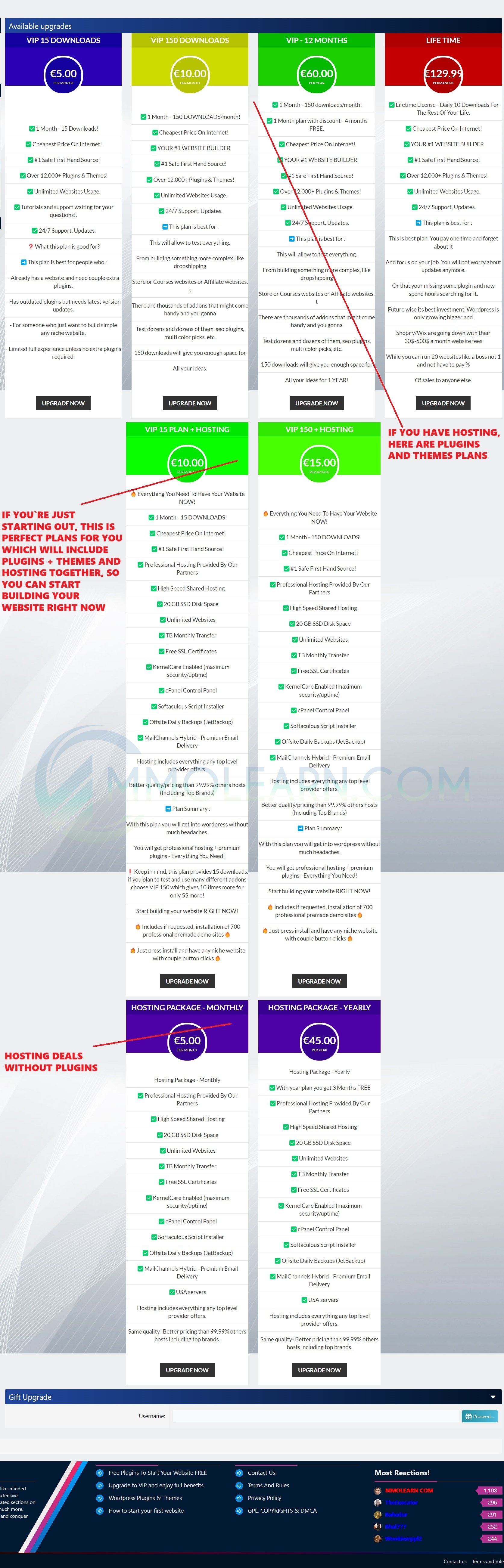
Once you log in to your cPanel, there are a lot of options, and I will cover them all. But here are some very basic ones:
- File Manager: If you need to upload, delete, or manage any files, it's there.
- MySQL Databases: If you plan to install something that requires them, they are located in "Databases."
- MultiPHP INI Editor: There are settings like minimum file upload and others. Sometimes your default settings can be too low, and you won't be able to upload plugins/themes. You need to go there and raise the max upload size. If your whole WordPress crashes after that, you might need to adjust other settings too. An image showing my settings: the plugin default was 2MB. When I bumped it to 20MB, Elementor kept crashing my whole WordPress website. Once I adjusted other settings, everything started to work fine. So if you ever encounter critical errors, try this out.
- And lastly, WordPress: Click there to go to the installation page.

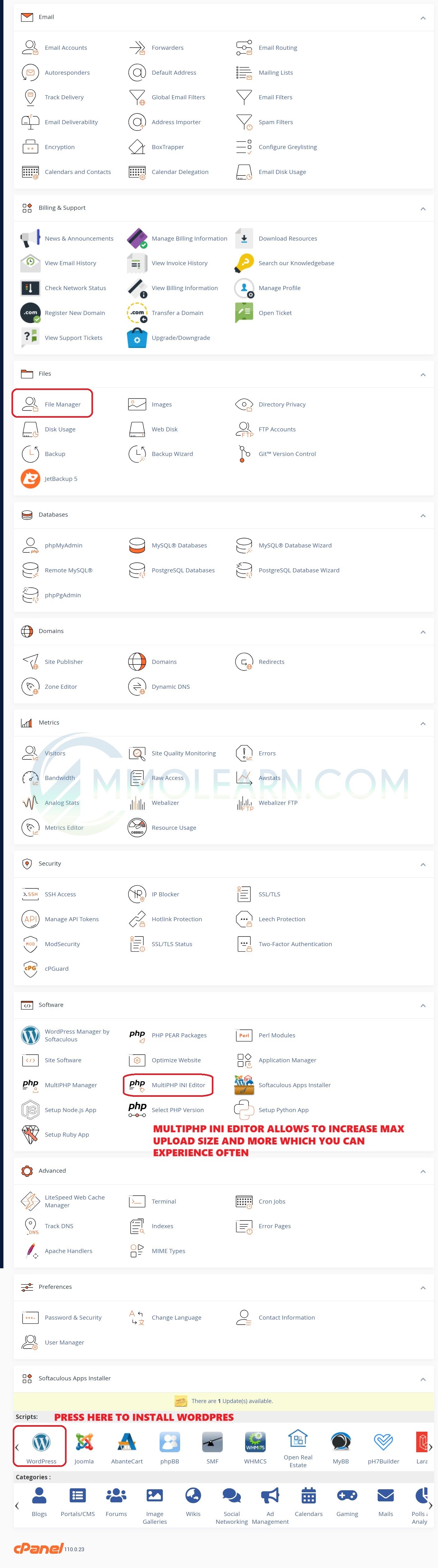
Press "Install Now".
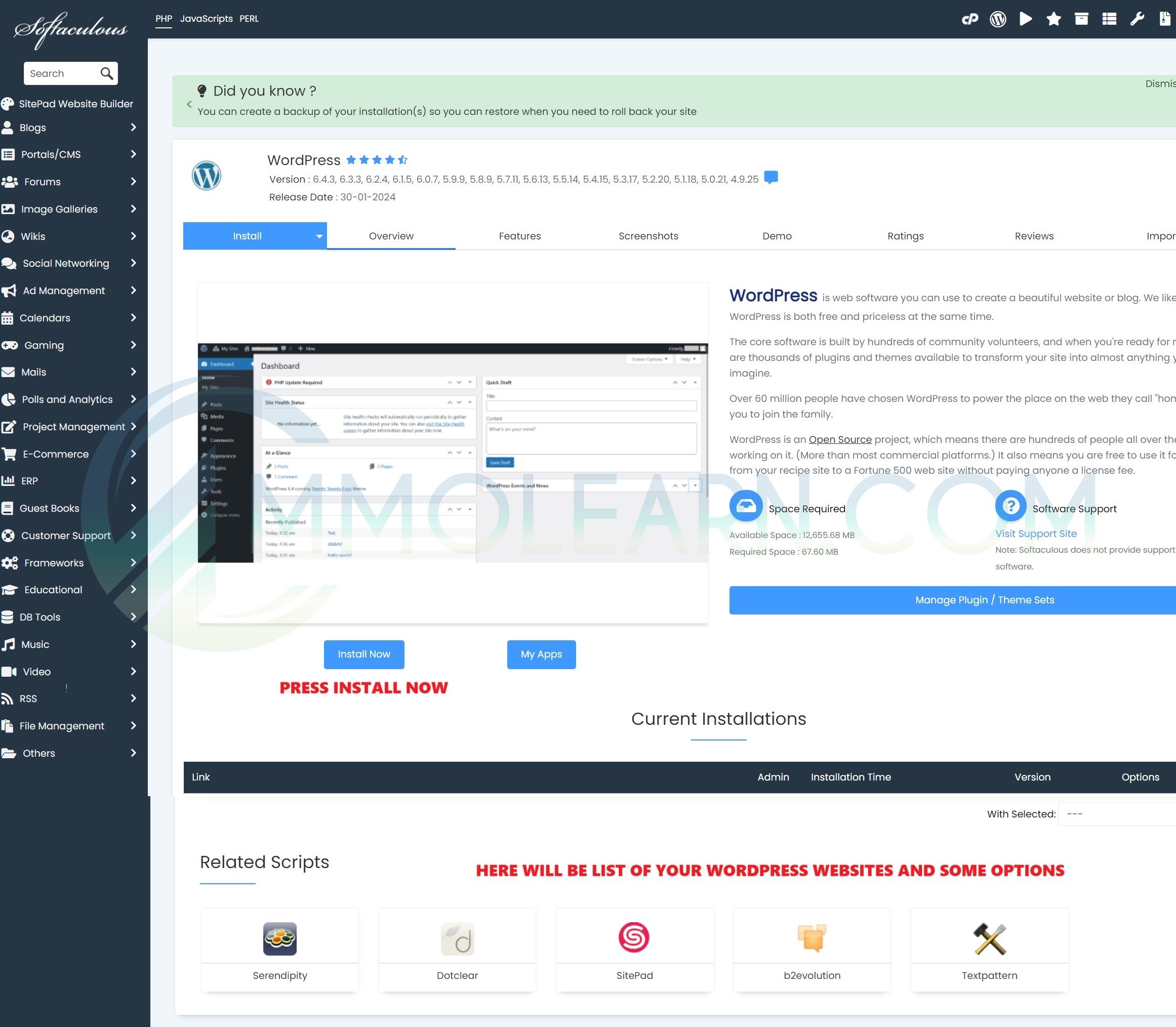
Fill the information, and press "Install".
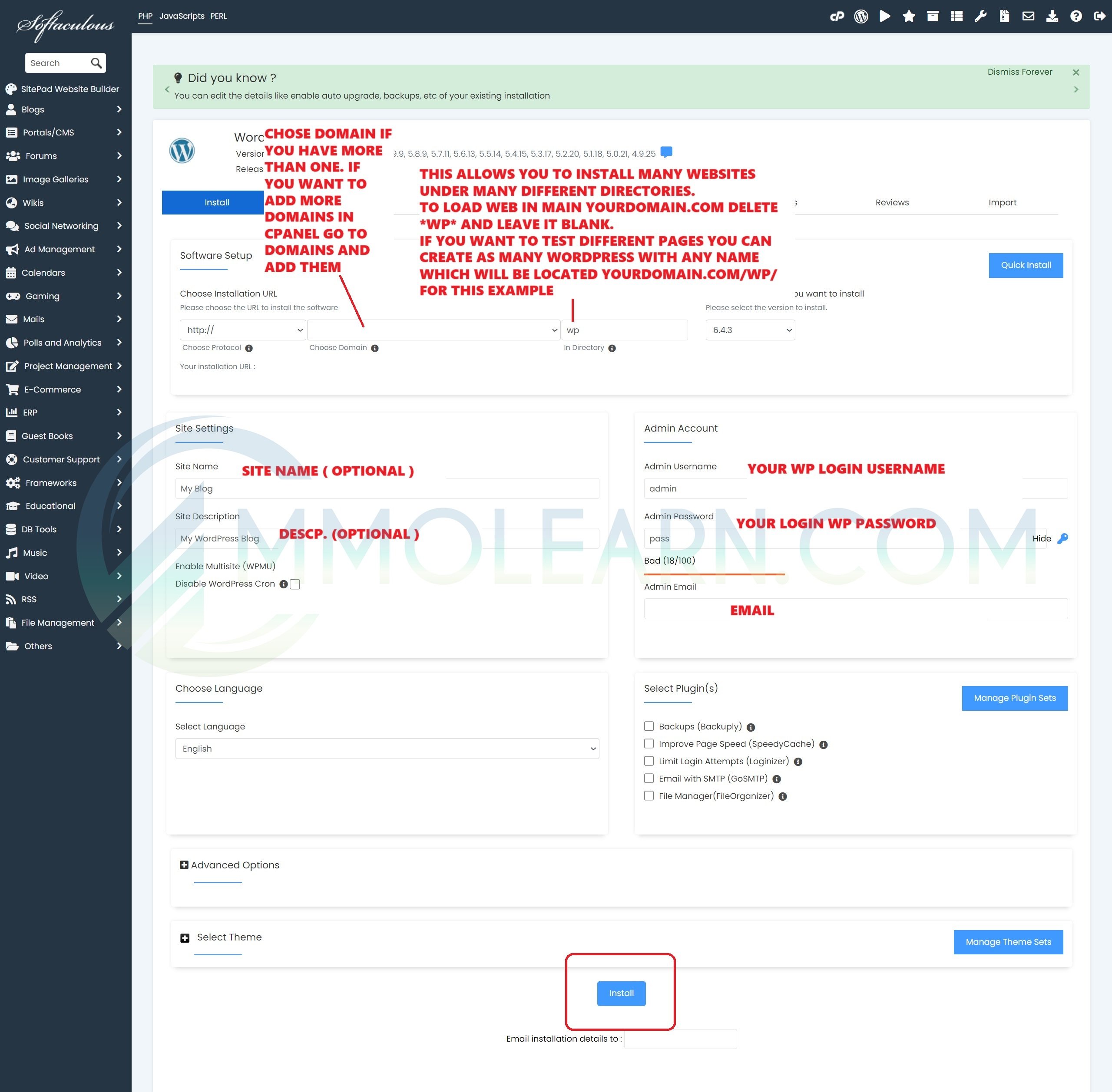
After installation, you will receive your link URL, such as:
And
- www.yourdomain.com/wp-admin (wp-admin will always be your admin area page unless you change it)
Next, go to mmolearn.com, and by typing "Betheme" in the search, it will be displayed. Alternatively, on the original Betheme page, there is a link to this download. Download the file.
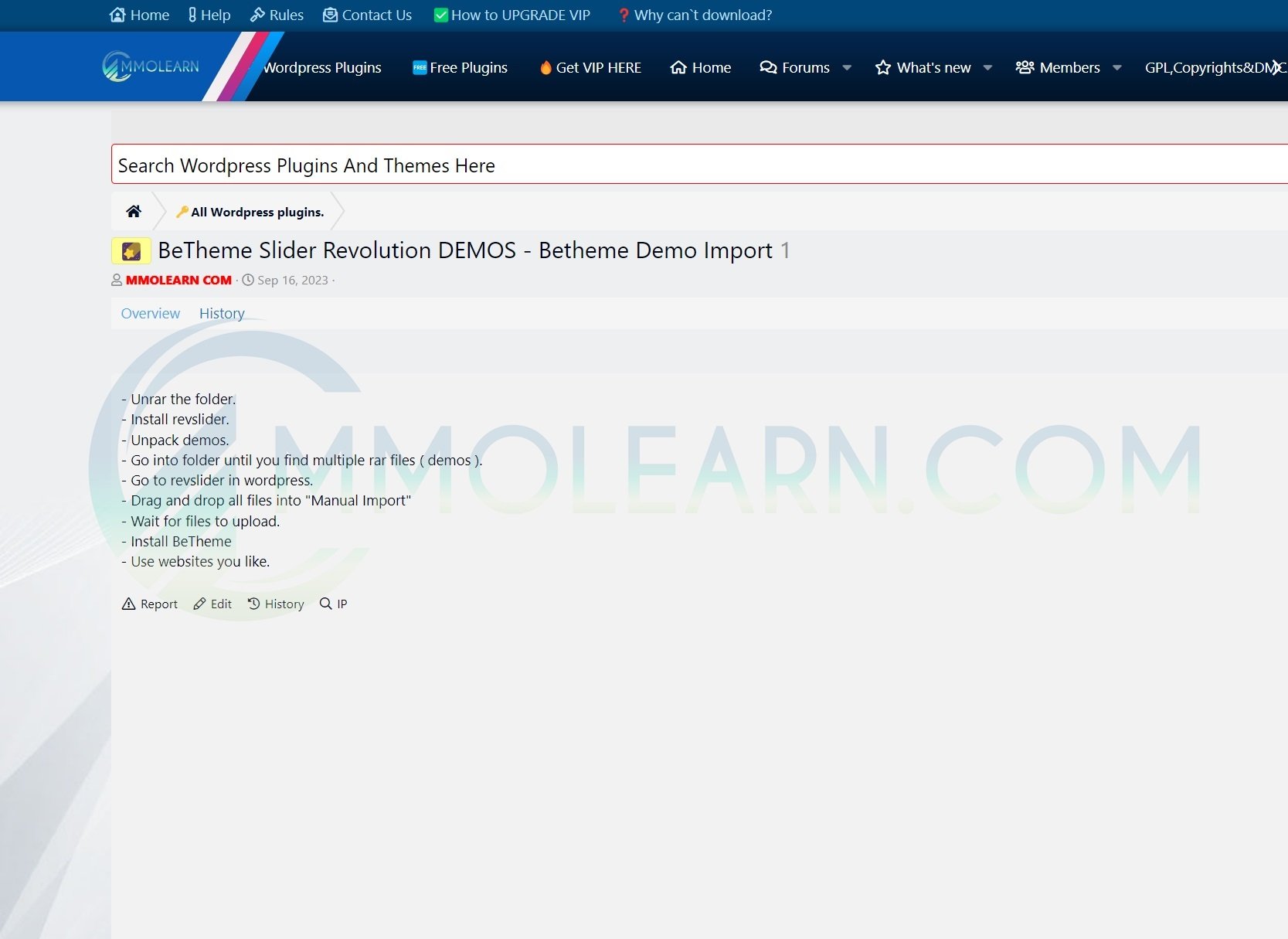
Unrar the extracted file; it will contain 2 files: the RevSlider plugin, which you are going to install now, and the demos WinRAR file that you have to unrar.
First, let's install RevSlider. Go to "Plugins" -> "Add New Plugin" -> Choose file -> Install now -> Activate.
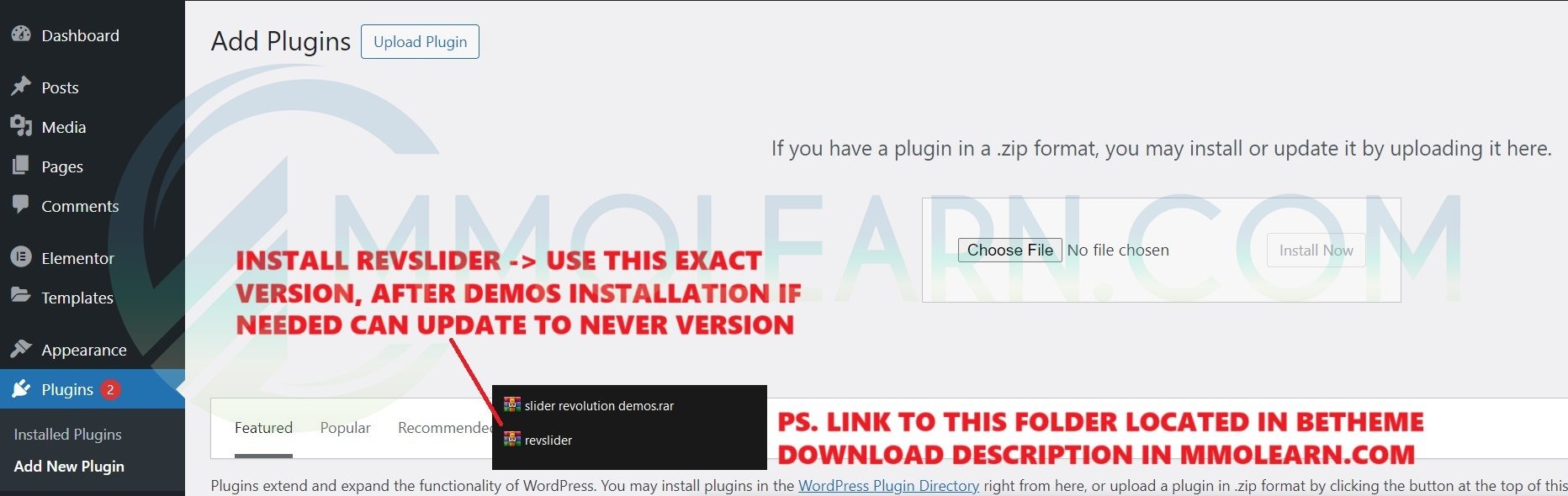
Now, go to "Slider Revolution," which will be at the bottom of the menu.
In Slider Revolution, select "Manual Import" and drag all the files onto it. Then, wait for all files to finalize.
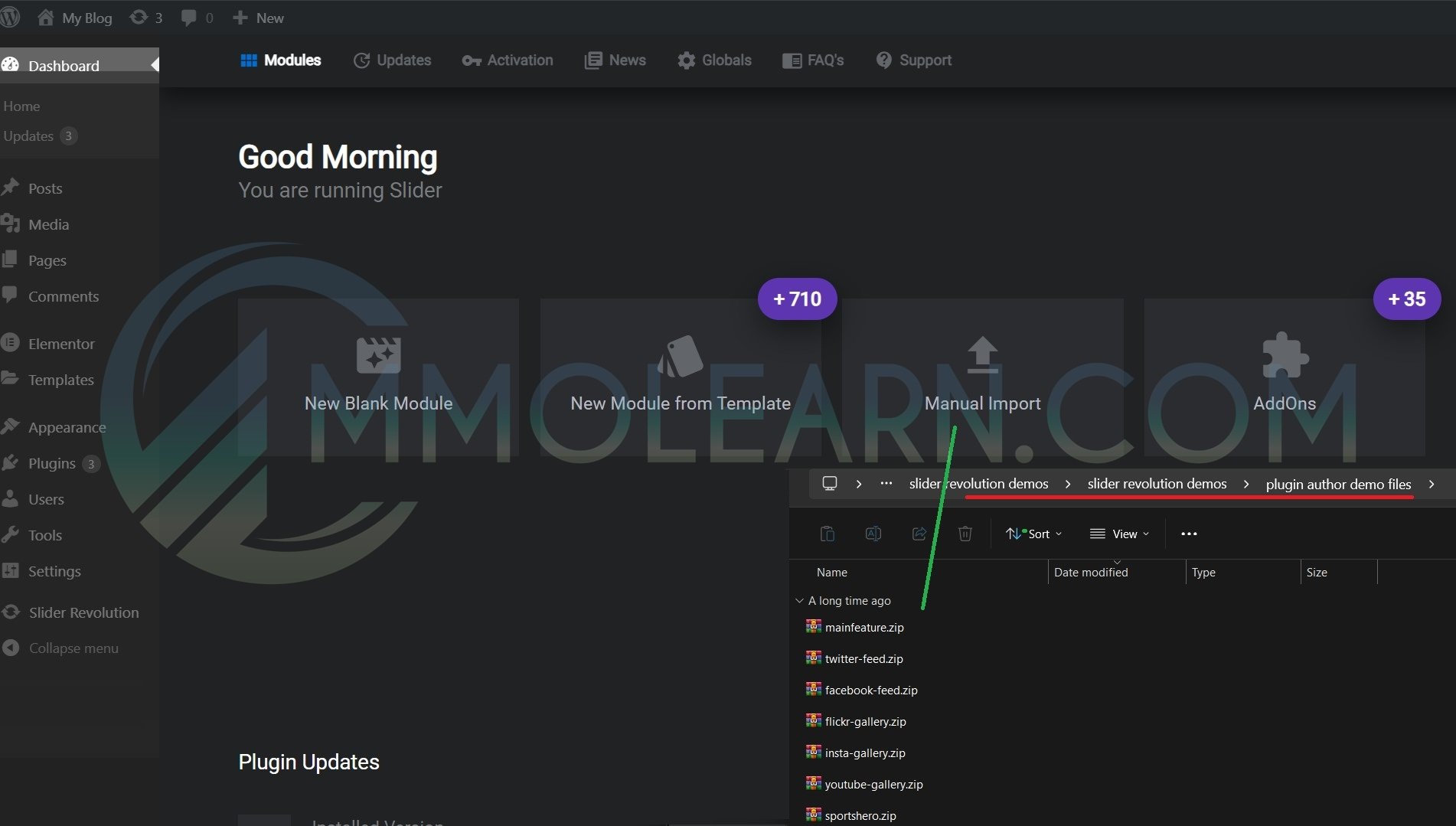
Now, install Betheme from the download available on mmolearn.com, which you can find by searching for "Betheme."
To install the theme, go to "Appearance" -> "Themes" -> Upload Betheme and install it. Afterward, press Activate. (In WordPress, when you want to uninstall a theme, first you must activate a different theme, and then the option to delete will appear.)
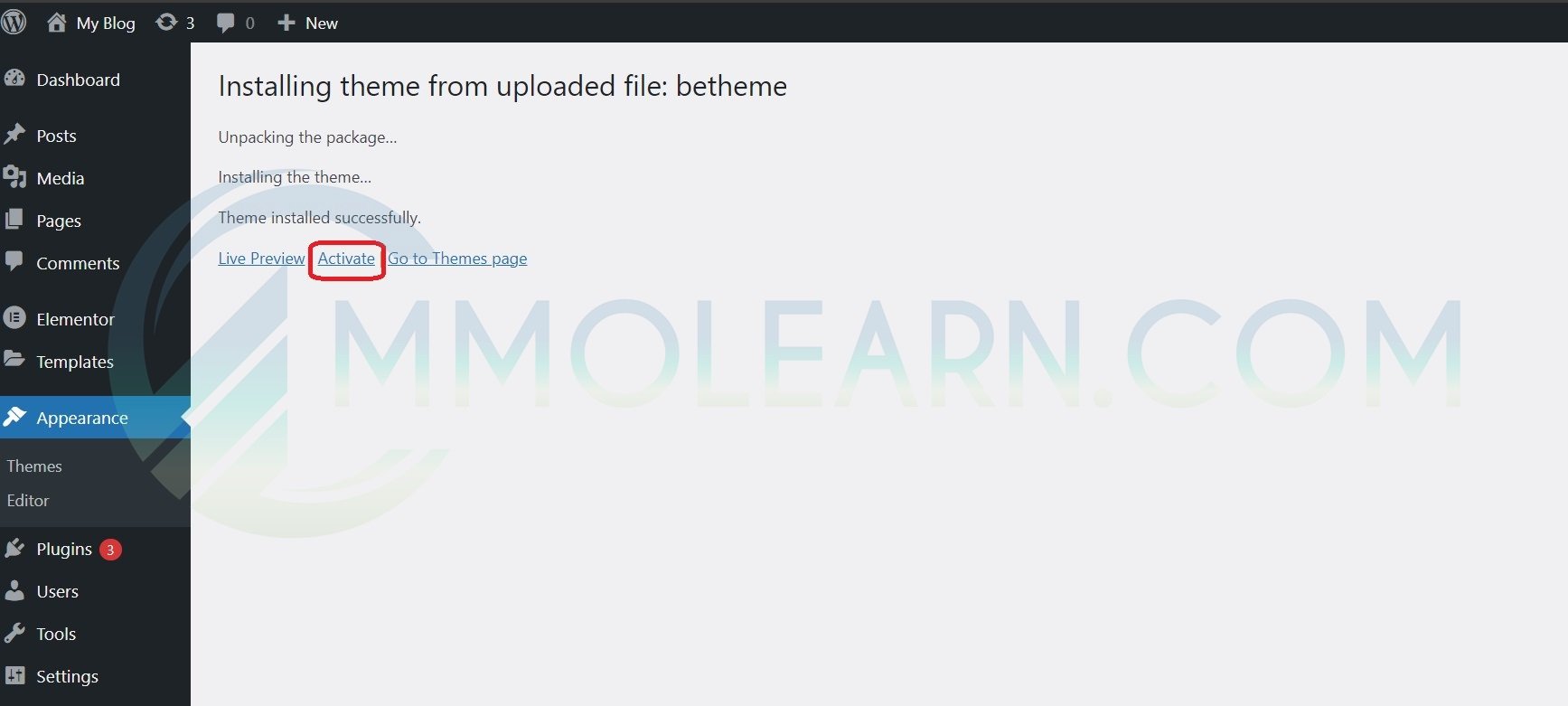
Head over to Betheme -> "Pre-built websites," and there you go, with over 700 prebuilt websites. On the left side, you'll find many niches and options.

Choose a theme, then follow these steps in the following three pictures. Select both options in the third picture and press delete.
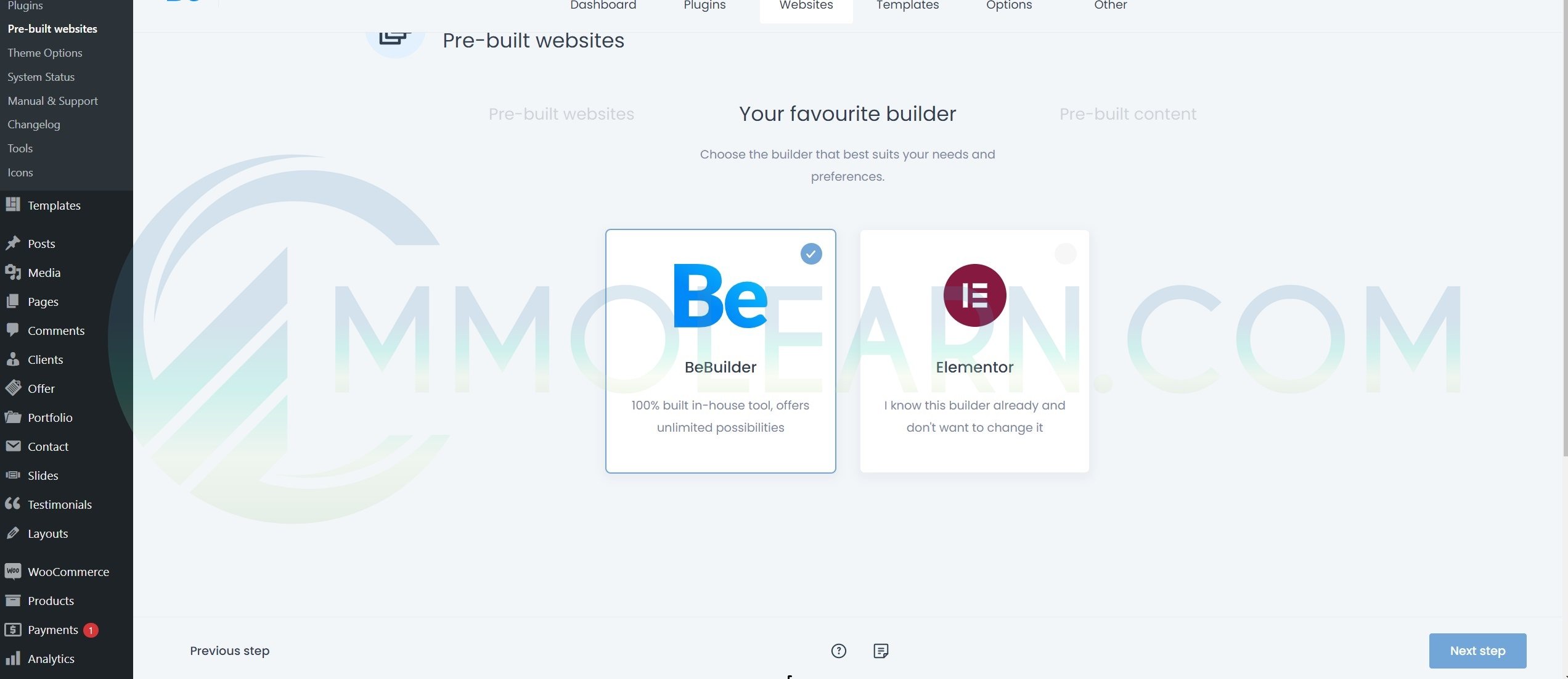
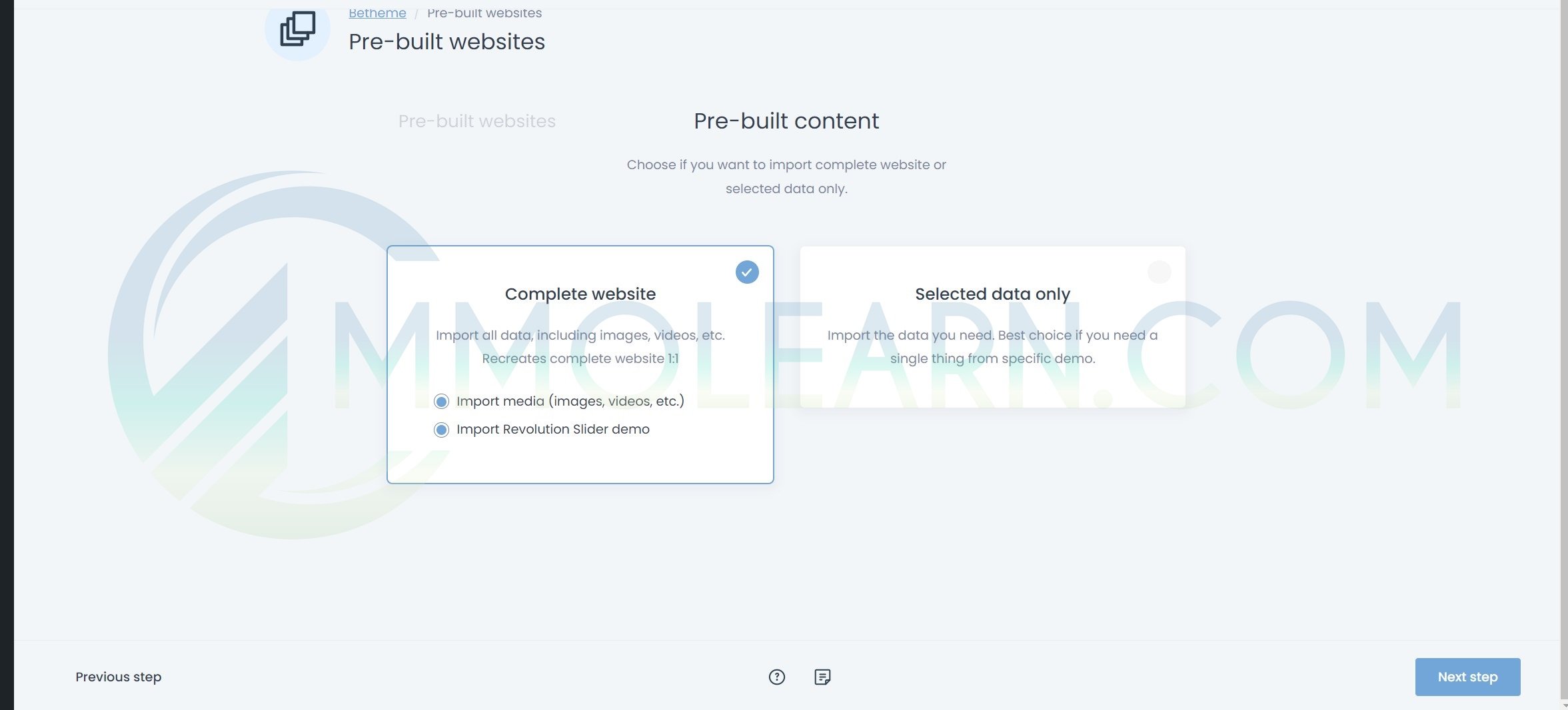
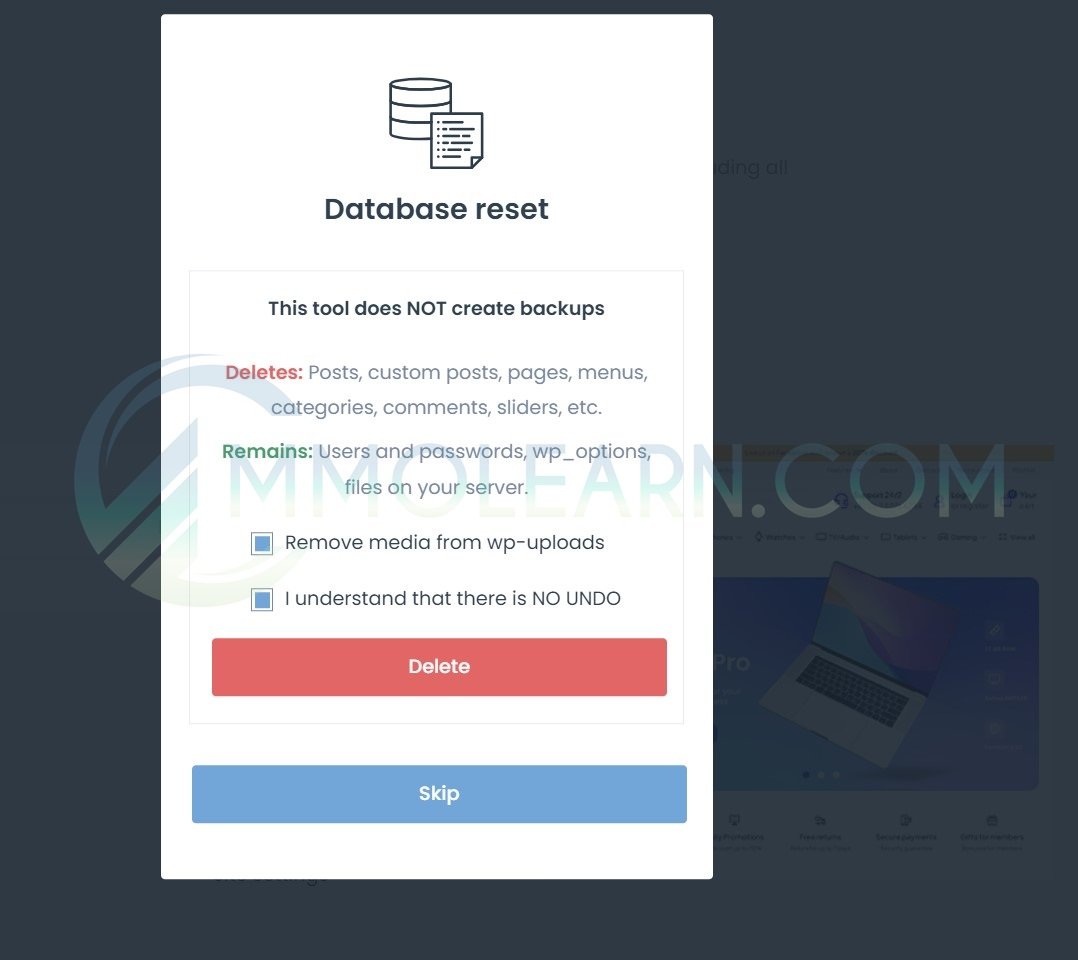
Congratulations!
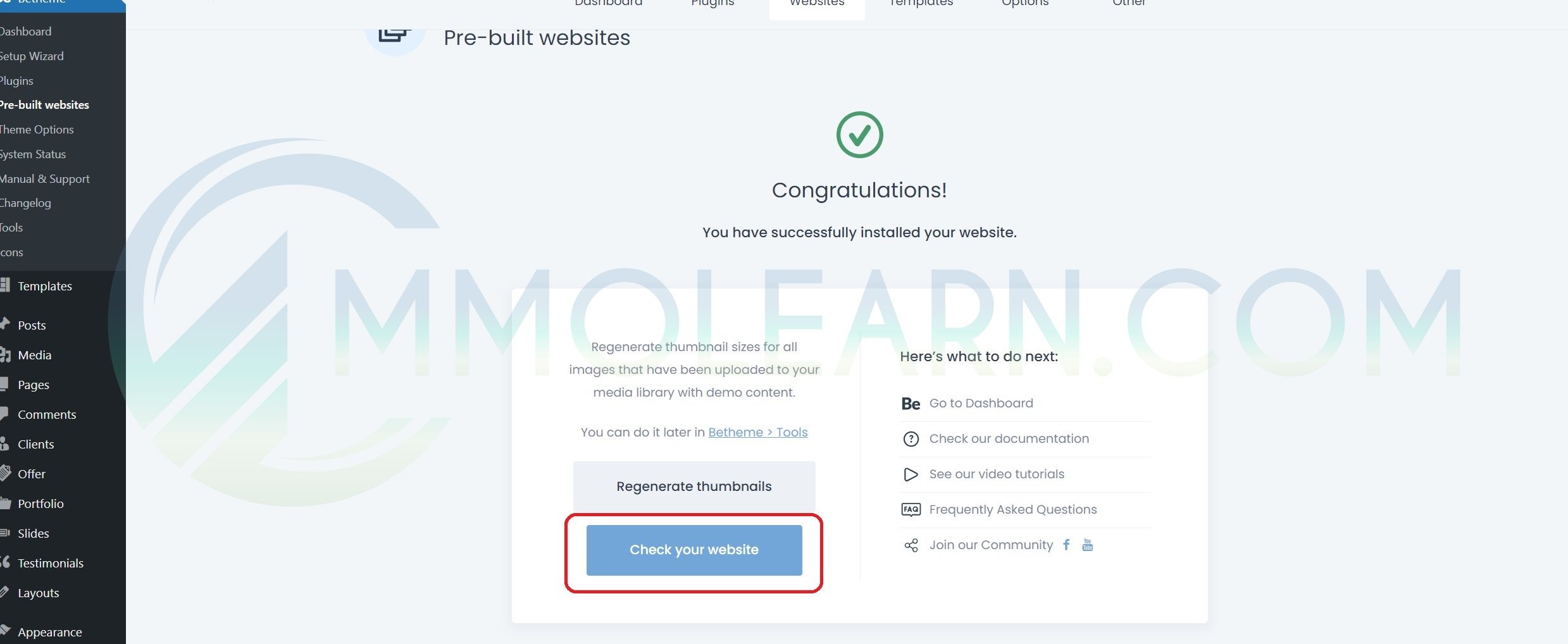
Now, you have this beautiful, professional website that looks like it's worth thousands. You are free to edit any pictures, replace them with yours using BeBuilder, change any text or images, add products, and that's all you have to do to have a professional-looking store like this. No need to spend thousands of dollars to create a website.
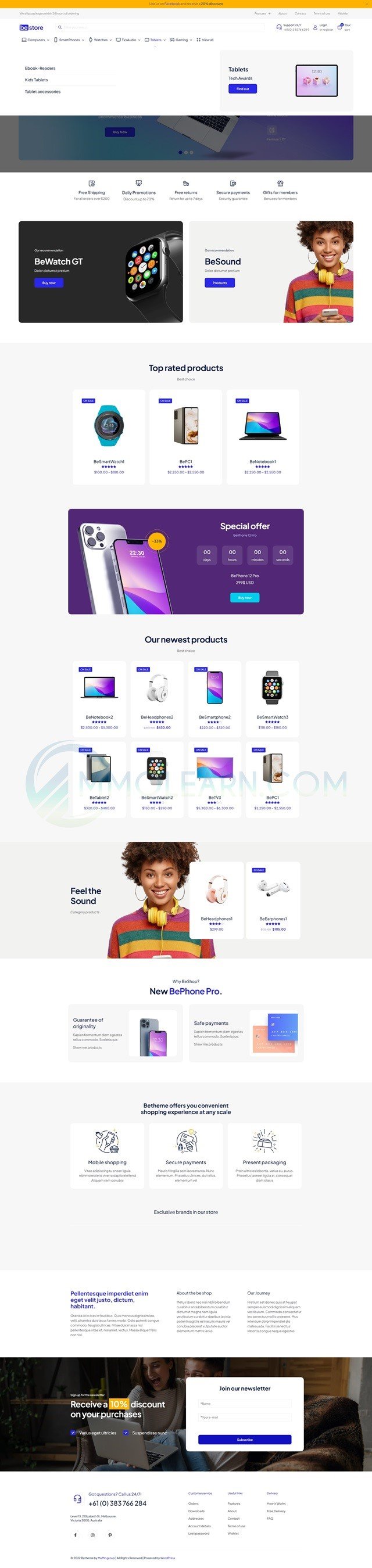
Attachments
Last edited: